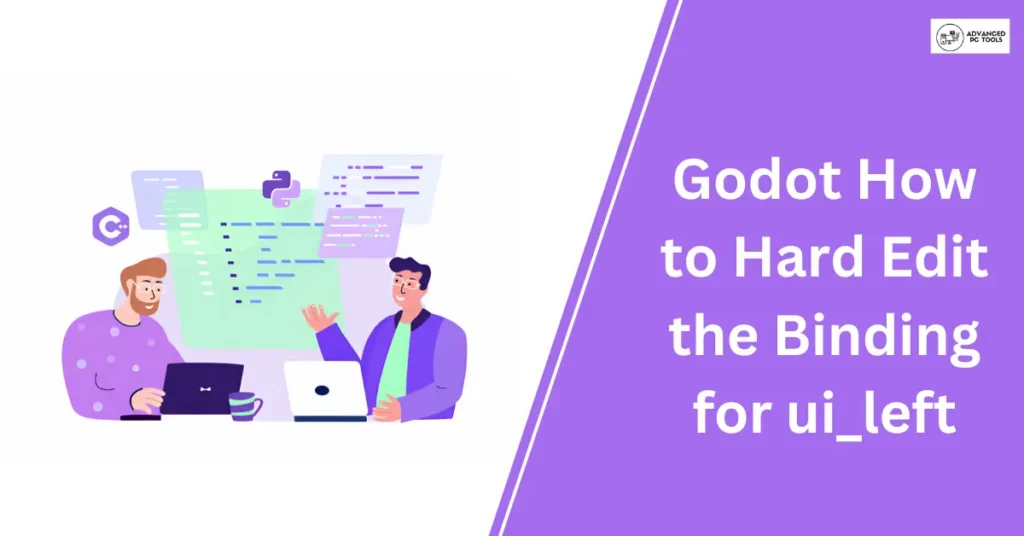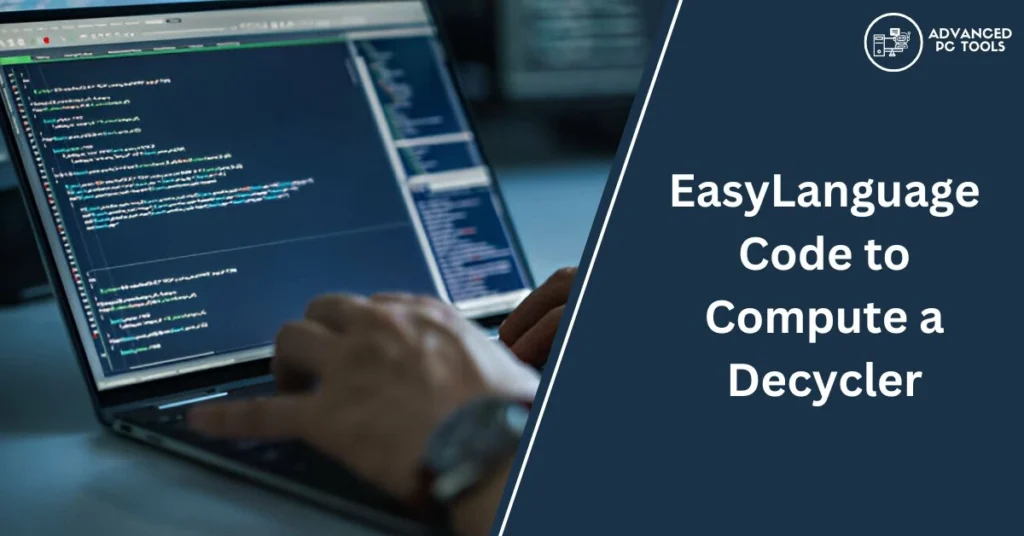Godot Engine stands out as one of the most flexible and accessible game development platforms available today. Whether you’re creating a 2D pixel art game or a complex 3D world, Godot offers unparalleled tools to customize and optimize your projects. One of the most powerful features of this engine is its Input System, which allows developers to define and modify how players interact with the game. Among these inputs, actions like ui_left play a critical role in UI navigation.
In this guide, we’ll explore about godot how to hard edit the binding for ui_left, diving deep into the configuration file for a more direct approach to customization. This article will cover why hard editing is useful, the step-by-step process for implementing changes, alternative methods, and tips to make your edits seamless and efficient.
Table of Contents
Understanding Godot’s Input System
To understand how to modify bindings, it’s crucial to grasp how Godot manages inputs. Unlike some engines that tie inputs directly to specific keys or buttons, Godot uses an abstracted system called the InputMap, which connects named actions to one or more inputs.
What Are InputMap and Actions?
In Godot, the InputMap acts as a bridge between physical inputs (like keys, mouse buttons, or gamepad controls) and actions within the game. These actions are custom names that developers assign, such as jump, attack, or ui_left. This abstraction not only simplifies development but also allows you to easily remap controls without having to change the underlying logic of your game.
Default Bindings in Godot
Godot provides several predefined actions for common use cases, particularly for UI navigation. These include:
- ui_left: Moves the focus to the left in a menu or interface.
- ui_right: Moves the focus to the right.
- ui_up and ui_down: Navigate vertically through menu options.
- ui_accept and ui_cancel: Handle confirm and cancel operations.
These default bindings ensure a consistent user experience across projects. However, developers often need to tweak them for custom mechanics or accessibility.
Role of ui_left
The ui_left action is fundamental for UI interaction. It’s typically bound to the left arrow key or gamepad’s left direction, enabling players to navigate menus and interfaces efficiently. Hard editing this action allows for fine-tuned customization, whether for a unique control scheme or to meet specific game design requirements.
Why Hard Editing Is Useful?
While Godot’s InputMap editor provides a user-friendly way to modify inputs, there are scenarios where hard editing becomes necessary. Let’s explore why:
- Customization for Unique Mechanics: Your game might have mechanics that require unconventional key bindings or input schemes. Hard editing lets you define these bindings directly, bypassing the limitations of the editor.
- Accessibility Enhancements: Games should be inclusive and cater to players with different needs. Hard editing allows developers to set up custom bindings that make the game more accessible to players with disabilities.
- Preconfigured Settings for Players: If you’re distributing your game with predefined key bindings, hard editing ensures that these settings are baked into the project files, eliminating the need for players to configure inputs themselves.
- Overcoming Editor Limitations: The InputMap editor is robust but has its limits. For instance, if you need to bind multiple keys to the same action or remove default bindings entirely, editing the configuration file directly can save time.
Preparation Before Editing
Before jumping into the hard editing process, some groundwork is essential to ensure a smooth experience.
Prerequisites
To get started, you’ll need:
- A basic understanding of Godot: Familiarity with the editor and GDScript will help you navigate and test changes.
- Access to your project folder: You’ll be modifying configuration files stored here.
- A reliable text editor: Use an editor like Visual Studio Code, Sublime Text, or Notepad++ for easy file manipulation.
Backing Up Your Project
Before making any changes, back up your project folder. This precaution protects your work in case something goes wrong. A simple copy-paste of the project folder to a different location is sufficient.
Accessing the Project Files
Input bindings in Godot are stored in a file called default_input_map.cfg (or similarly named). Locate this file in your project directory. On Windows, it’s often in the root folder of your Godot project.
Hard Editing the Binding for ui_left
Now that you’re prepared, let’s move on to the actual editing process.
Step-by-Step Process
- Locate the Configuration File: Open your project folder and find the input configuration file. Depending on your setup, this file might be named default_input_map.cfg or something similar.
- Open the File in a Text Editor: Use a text editor like VS Code to open the configuration file. This makes it easier to navigate and edit the content.
- Find the ui_left Binding: Search for the ui_left action in the file. It might look like this:
Plaintext
Copy code
[ui_left]
key=65
Here, 65 represents the key code for the left arrow key. - Modify the Key Code: Replace the key code with the one you want to use. For example, if you want to bind ui_left to the A key, change the code to 97. Use Godot’s documentation or an ASCII chart to find the appropriate key codes.
- Save the Changes: After making your edits, save the file and close the editor.
Implementing Changes in Godot
Once you’ve edited the configuration file, it’s time to apply and test your changes.
- Reload the Project: Open your project in Godot. The engine will automatically load the updated configuration file.
- Test the New Key Binding: Navigate to a part of your game where ui_left is used. Verify that the new binding works as intended.
- Debugging Common Issues: If the new binding doesn’t work:
- Check for typos in the configuration file.
- Ensure no other actions are bound to the same key, causing conflicts.
Read More: e-Pona Computers LLC | History To Future of The Company
Alternative Methods for godot how to hard edit the binding for ui_left
If hard editing isn’t your preferred approach, you can use Godot’s InputMap API to modify bindings programmatically.
Using the InputMap API
Here’s an example of how to bind ui_left to a new key at runtime using GDScript:
gdscript
Copy code
var event = InputEventKey.new()
event.scancode = KEY_A
InputMap.action_erase_events(“ui_left”)
InputMap.action_add_event(“ui_left”, event)
This method is dynamic and allows you to customize inputs during gameplay.
Advantages and Drawbacks
- Advantages: More flexibility and doesn’t require file editing.
- Drawbacks: Requires scripting knowledge and may complicate debugging.
Conclusion
Customizing the ui_left action in Godot through hard editing opens up possibilities for unique control schemes and enhanced accessibility. By following the steps outlined in this guide by Advanced PC Tools experts, you can know about godot how to hard edit the binding for ui_left and tailor your game’s inputs to meet your specific needs.